做出一个好产品可能不难,但是每次出品必属精品就很难了。Graphomate这个团队在Power BI图表市场上线了四个图表,每个都是精品,并且个人在Power BI桌面版使用完全免费,开放所有功能。
 【资料图】
【资料图】
以业绩达成差异分析为例,Graphomate Matrix是如下效果:
符合IBCS图表标准,显示效果与之前介绍的Zebra BI的产品有异曲同工之处。该图表用来进行财务科目的分析也非常好用。以下是Zebra的财务分析效果:
第二个图表Graphomate Charts,效果如下:
除了与Zebra类似,与Visual BI团队开发的Variance Chart也有相近之处,但功能更为丰富。
第三个图表Graphomate Pictograms支持自定义形状,例如这是一家虚拟的服饰公式,条形可以设置为服装。下图中左侧是实际业绩,右侧是销售目标。
最后,该公司还提供了一个气泡图Graphomate Bubbles,下图模拟了各个店铺的客单量(连带率)、客单价分布,圆圈大小代表业绩大小,圆圈的边线如果是红色表示业绩没有达成目标。
由于是同一个公司的产品,风格相近,以上四个图表操作大同小异,下面进行简要说明。
1.Graphomate Matrix
图表导入Power BI后,对行列字段进行设置:
无论是维度还是度量值,都支持多个字段。此处是业绩达成,因此度量值放了实际业绩和销售目标。如果是财务分析,维度可以是会计科目,度量值可以是实际金额、预算金额、去年同期金额等等。
切换到格式设置,可以对轴、标签等进行简要修改。但是,仅仅是修改此处是无法实现上文展示的效果的。所以,这里的各项设置可以完全放弃。那么,在哪设置呢?
答案隐藏在图表角落处的“...”按钮,点击该按钮,并选择“编辑:
然后,你就进入了桃花源,广阔的设置区域:
模型中并未新建达成差异的度量值,所以首先需要在图表后台添加计算字段。在Calculation选项下的Deviations,点击加号新建差异计算。类型为绝对值,计算方式为业绩金额-销售目标。
类似的,再次添加达成差异百分比计算:
第二步,调整各个字段的格式,业绩金额,销售目标、达成差异为绝对值,在Value Format下新建格式:
格式的单位是千
在格式的最下方,需要设置格式的作用区域,因为只有三个字段使用该格式,所以作用域选择这三个字段。
最后的达成差异%,格式为百分数,需要单独如上方式雷同设置:
第三步,图表调整。条形图作用于销售金额,针形图作用于达成差异,作用域的设置同上一步数据格式的设置。
背景条形图作用于销售目标:
细心的读者可能发现,我演示的案例,总计并没有条形图,达成差异却有针形图。
这是因为,在设置条形图的作用区域时设置了两个条件,除了度量值的“业绩金额”,还对维度进行了设置,剔除了总计。
以上即完成了Graphomate Matrix的全部设置,本文只展示了核心功能,还有一些细节读者可以自行实操。
2.Graphomate Charts
进入编辑后台,首先可以选择图表类型,包含柱形图、瀑布图、折线图等,与Zebra的类型相似。显示方向可以横向纵向调整。
图表默认添加了绝对值差异和百分比差异,如需增加可以点击加号新增。另外,颜色显示上可能会存在越少越好的现象(比方费用),此种类型的指标可以将最后的“负向差异是好的”勾选上。
数据格式的设置与Graphomate Matrix相同,不再赘述。
3.Graphomate Pictograms
该图表相对简单,勾选Dual Mode,指标即可背靠背展示。
图表内置了若干展示样式,也可以自定义:
4.Graphomate Bubbles
维度和度量值设置如下,度量值最多可以放5个:
默认横轴纵轴为第一、二个度量值,也可以在后台手动调整:
条件格式中,设置值小于100%时显示红色边框:
可以添加十字分割线,区分四象限:
还可以添加趋势线,并显示相关系数:
将鼠标放在某数据上时,该图标会自动出现虚线并显示给出具体横纵轴的值:
以上是Graphomate四个图表的介绍,这四个图表可以看作是运行在Power BI这个操作系统上的软件,灵活的进行自定义,读者不妨一试。
标签:
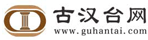

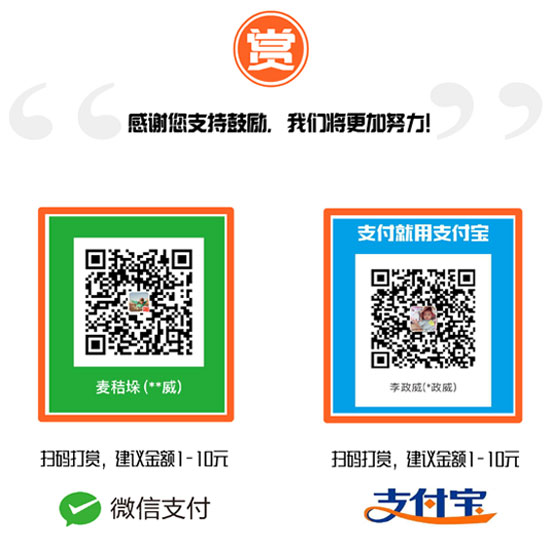
















































 营业执照公示信息
营业执照公示信息